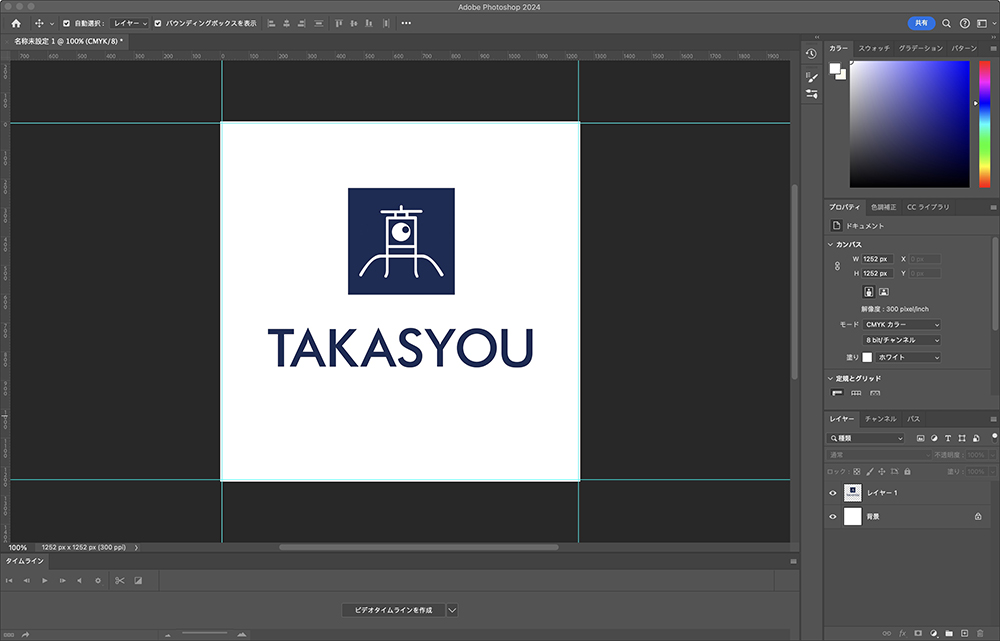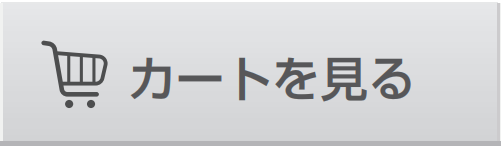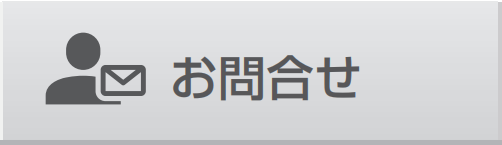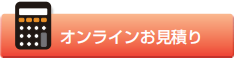データの作り方
データ修正は別途料金となります。
修正の必要がない「完全データ」でのご入稿をお願いたします。
入稿データはすべて当社にてチェックしてから印刷の工程に入ります。 データチェックにて問題点が発見された場合、原則的にお客様に修正をしていただき再入稿をお願いしております。再入稿となりますと、納期に遅れが生じますので、必ずお客様でデータチェックをしていただき、ご入稿ください。
作成ソフト |
対応保存形式(拡張子) |
|---|---|
Abobe Illustrator |
.ai(推奨)/.eps |
Abobe PhotoShop |
.eps(推奨)/.psd/.jpeg/.tiff/.gif/.png/ |
- データは正常に開きますか?
- CMYKモードで作成されていますか?
- 仕上がりサイズにトンボ、塗り足しはついていますか?
- フォントはアウトラインされていますか?
- リンク画像は、同フォルダ内に入っていますか?
- 画像は適切な解像度で作成されていますか?
- 縮小データの場合、縦横の比率は合っていますか?
データ作成手順の例
1. アートボードを新規作成
アートボードを仕上がりサイズで新規作成してください。
【新規作成】
「ファイル」→「新規」
カラーモード:CMYK
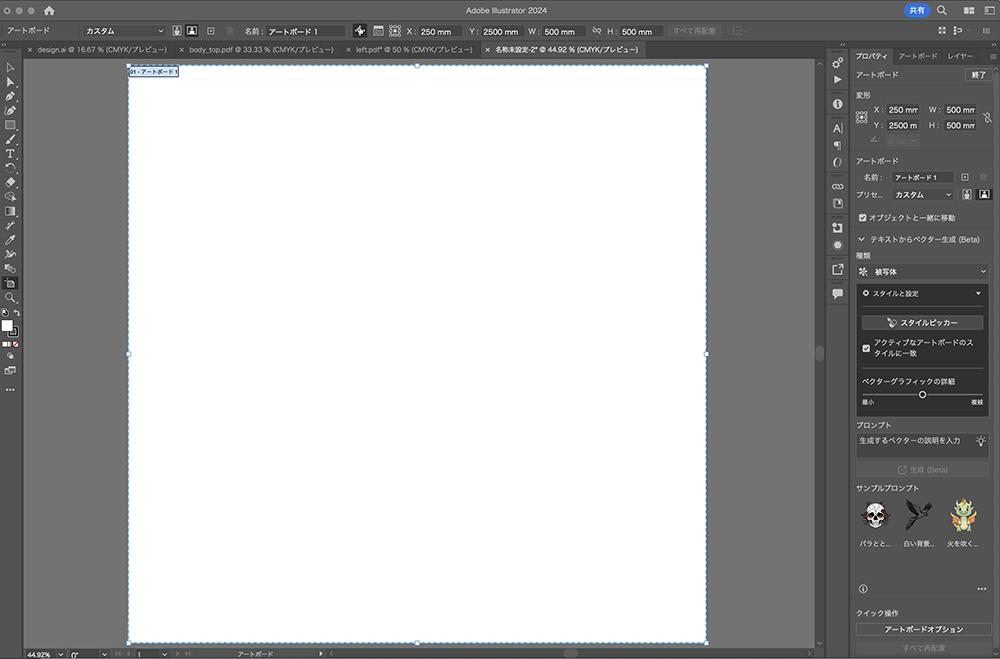
2. 長方形ツールで仕上がりサイズのボックスを作成
作成したアートボードに、ご希望の印刷サイズの四角形を作成し、トンボ(トリムマーク)を付けてください。
作成したボックスの塗りと線の色設定を「なし」にします。
【トンボの付け方】
CS5・6…「オブジェクト」→「トリムマークを作成」
CS4…「効果」→「トリムマーク」→「オブジェクト」→「アピアランスを分割」
~CS3…「フィルタ」→「クリエイト」→「トリムマーク」
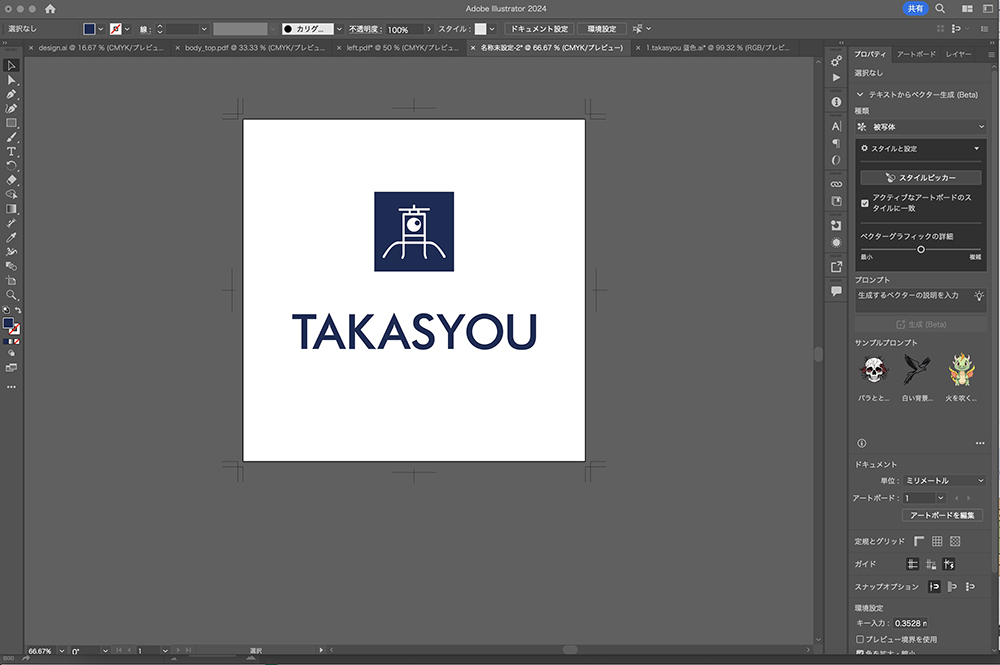
3. サイズ内にご自由にデザインを作成
作成した四角形の範囲内で自由にデザインを作成してください。
【レイアウト時の注意点】
切れてしまってはいけない必要な情報は、仕上がりよりなるべく内側に配置してください。
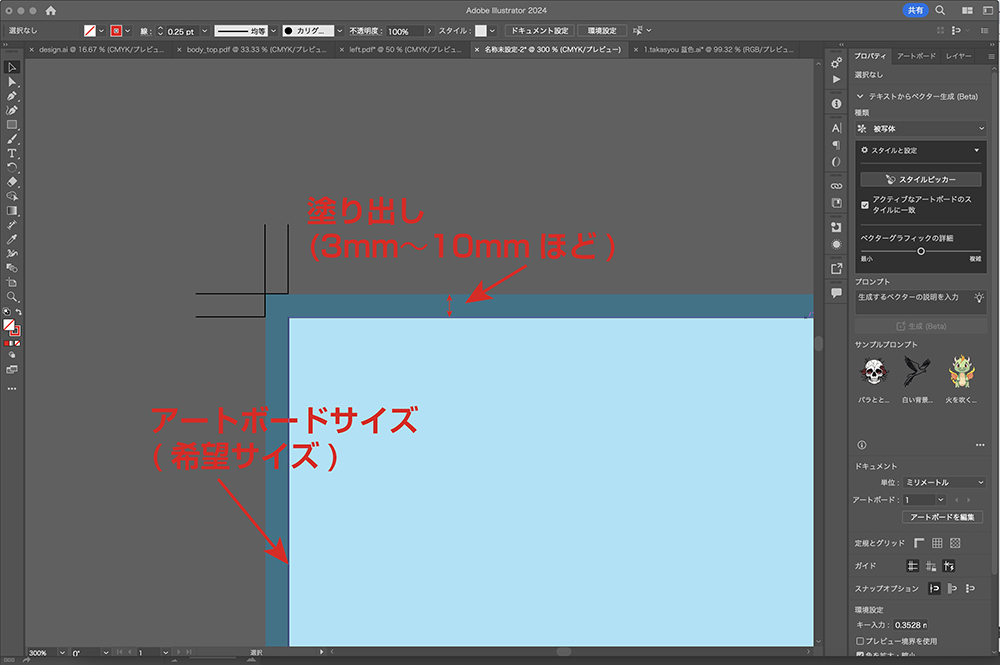
4. PDFファイルで保存し、完成です
作ザインが完成したら、リンクファイルを配置して、PDF形式で保存してください。
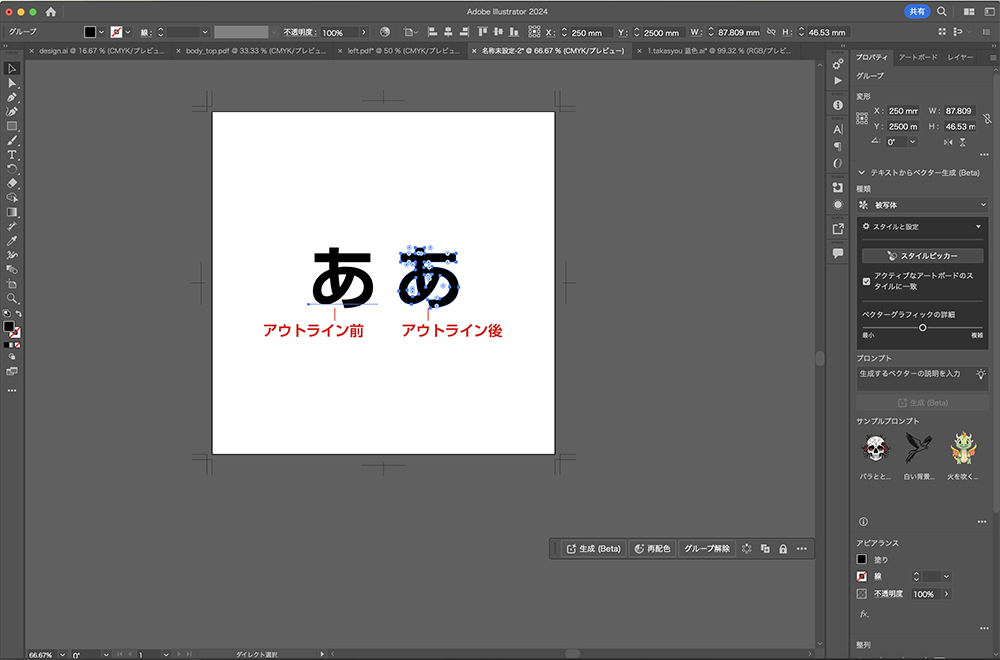
1. アートボードを新規作成
アートボードを仕上がりサイズで新規作成してください。
【新規作成】
「ファイル」→「新規」
カラーモード:CMYK
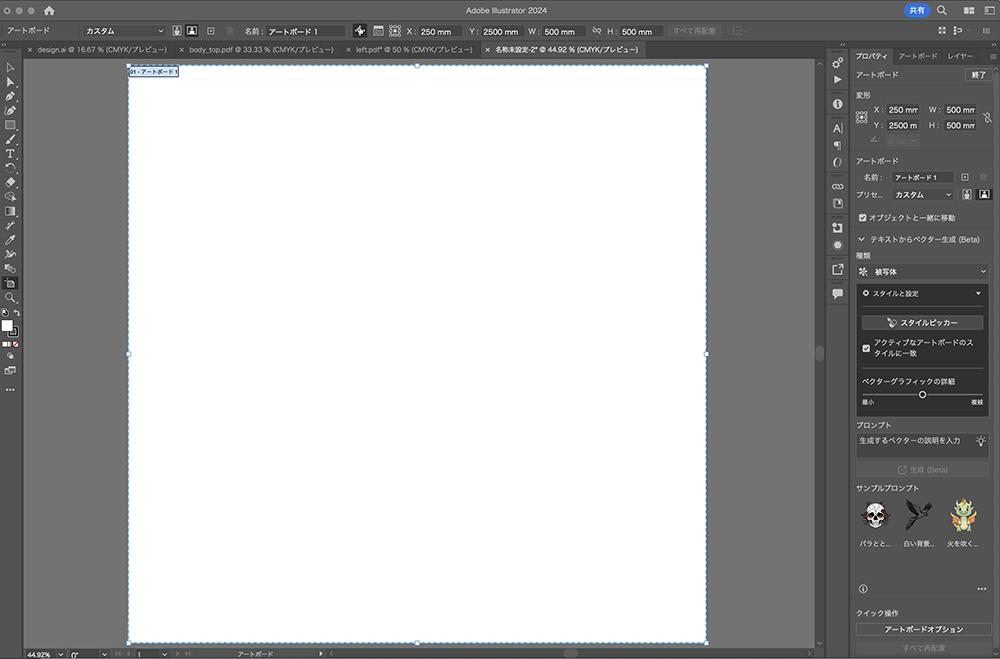
2. 長方形ツールで仕上がりサイズのボックスを作成
作成したアートボードに、ご希望の印刷サイズの四角形を作成し、トンボ(トリムマーク)を付けてください。
作成したボックスの塗りと線の色設定を「なし」にします。
【トンボの付け方】
CS5・6…「オブジェクト」→「トリムマークを作成」
CS4…「効果」→「トリムマーク」→「オブジェクト」→「アピアランスを分割」
~CS3…「フィルタ」→「クリエイト」→「トリムマーク」
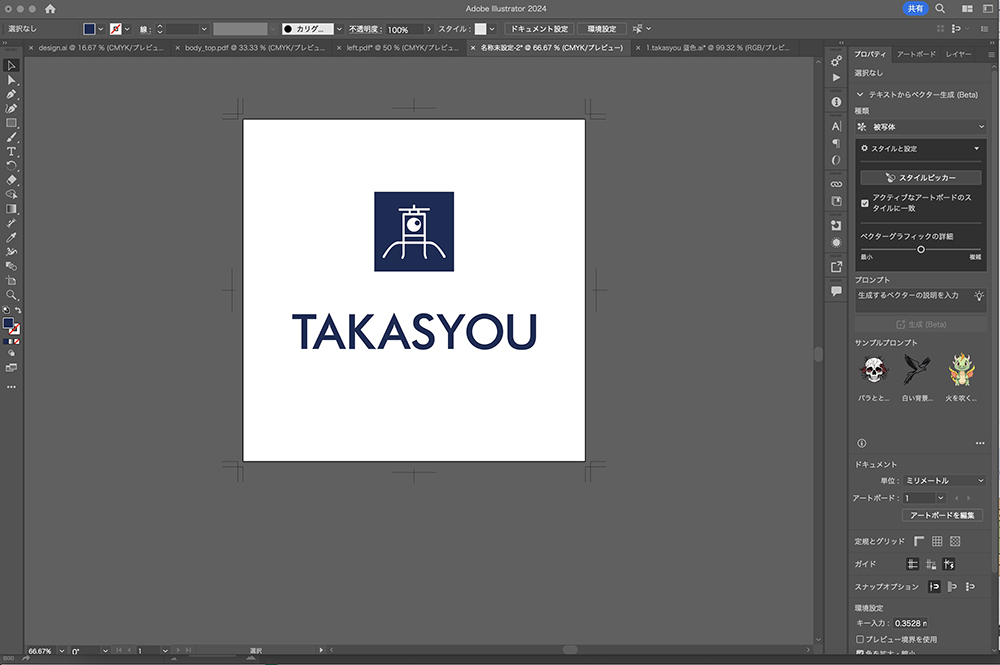
3. サイズ内にご自由にデザインを作成
作成した四角形の範囲内で自由にデザインを作成してください。
【レイアウト時の注意点】
切れてしまってはいけない必要な情報は、仕上がりよりなるべく内側に配置してください。
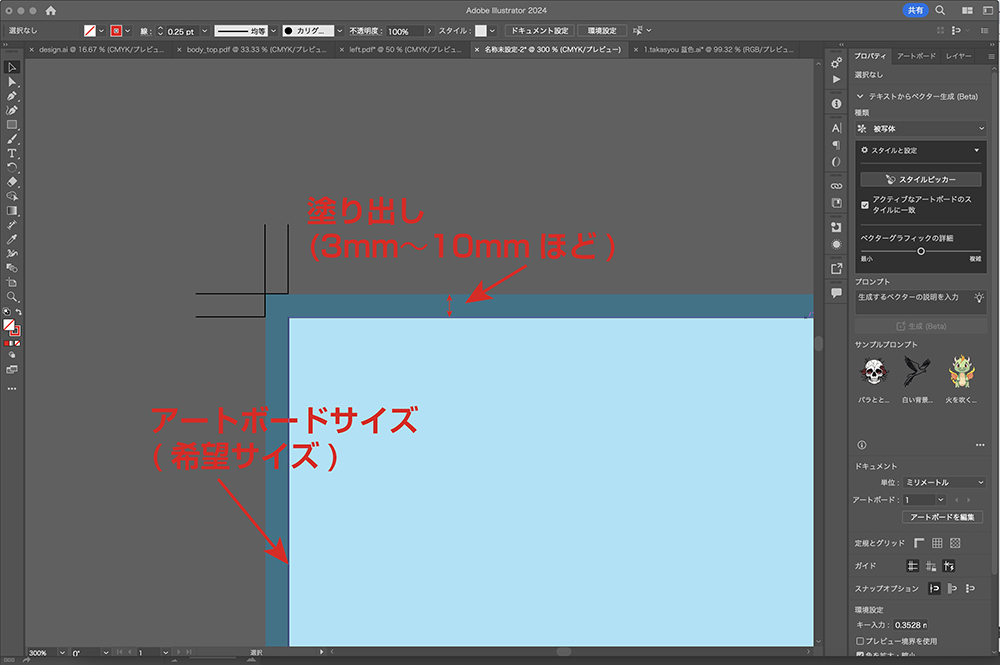
4. PDFファイルで保存し、完成です
作ザインが完成したら、リンクファイルを配置して、PDF形式で保存してください。
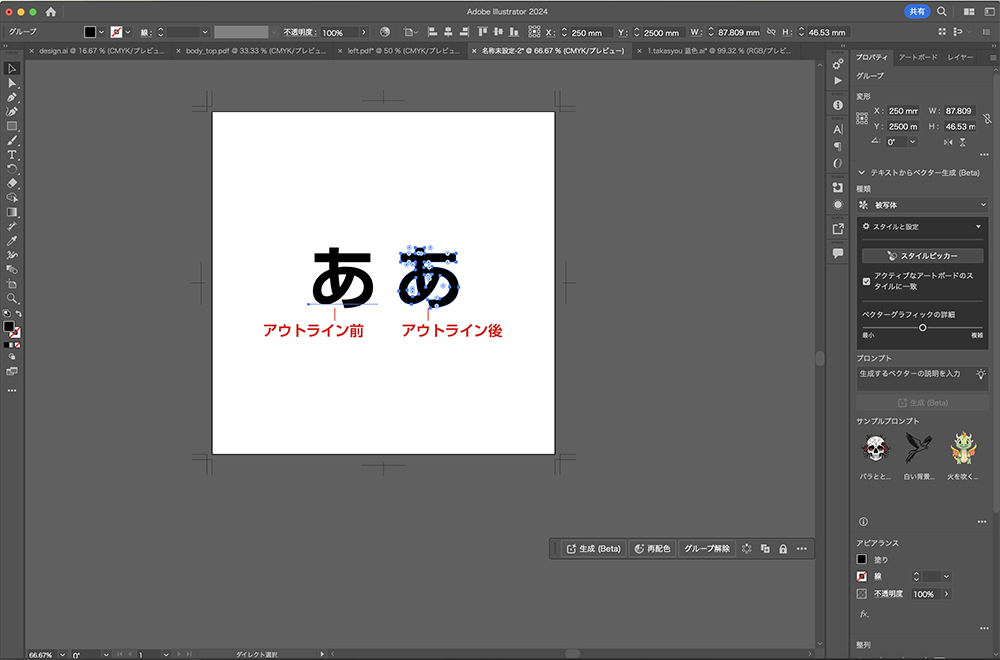
- データは正常に開きますか?
- CMYKモードで作成されていますか?
- 仕上がりサイズにトンボ、塗り足しはついていますか?
- フォントはアウトラインされていますか?
- リンク画像は、同フォルダ内に入っていますか?
- 画像は適切な解像度で作成されていますか?
- 縮小データの場合、縦横の比率は合っていますか?
データ作成手順の例
1. キャンバスを新規作成
アデータサイズを仕上がりサイズ+6mmに設定してください。
上下左右3mmが塗り足しとして断裁される部分になります。
【新規作成】
「ファイル」→「新規」
・カラーモード:CMYK ・解像度:100dpi~300dpi程度
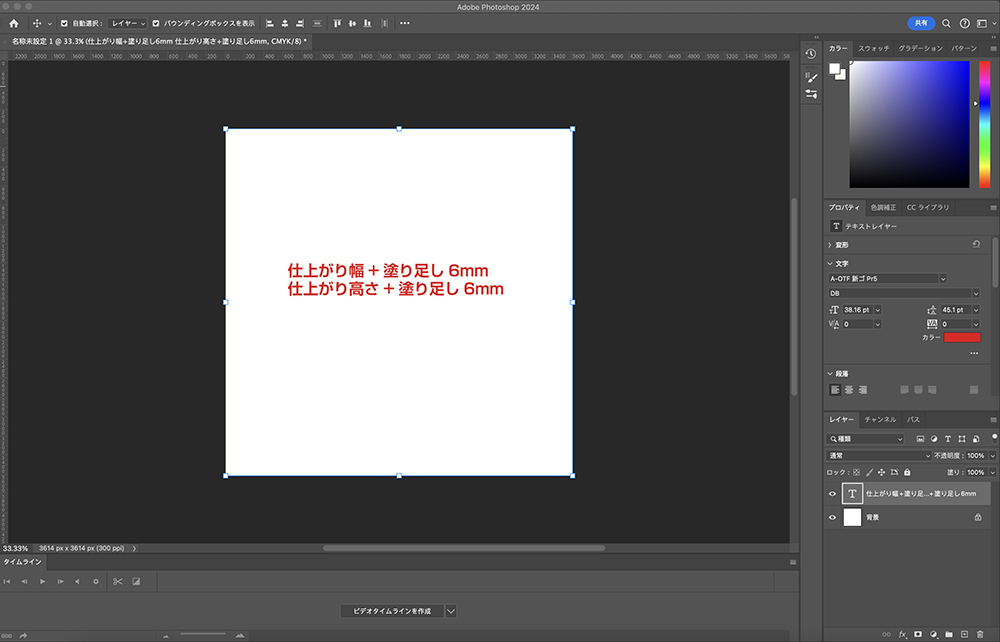
2. 仕上がり位置にガイドを作成
hotoshopにはトンボを作成する機能がありませんので、仕上がり位置にガイドを作成してください。
【ガイドの付け方】
「表示」→「定規」→四辺の定規から、仕上がり位置までドラッグ
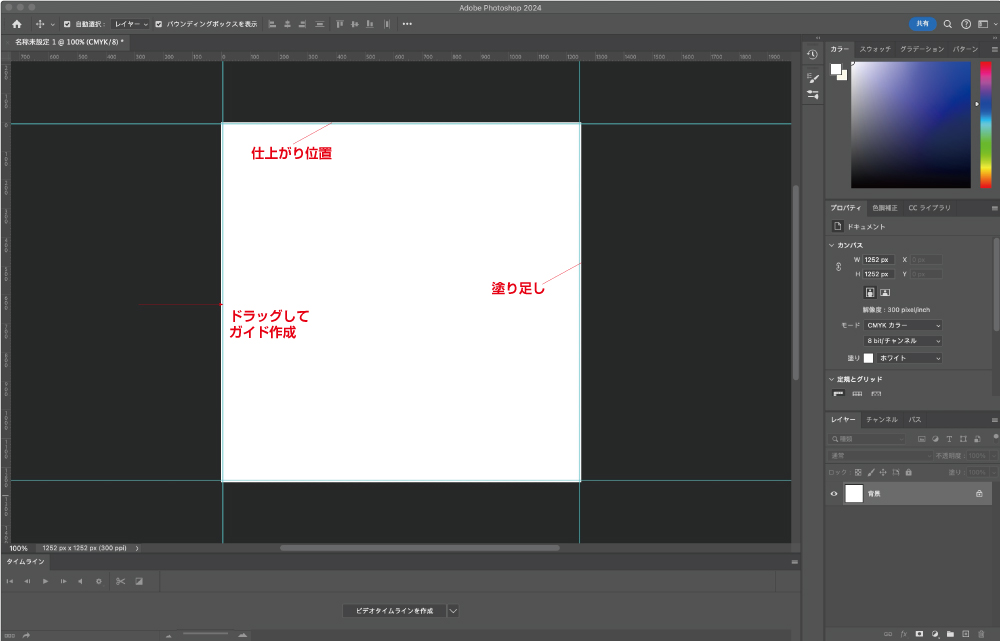
3. 仕上がりサイズに収まる範囲でご自由にデザインを制作
作成したガイドを目安に仕上がりサイズに収まるよう自由にデザインを制作してください。